Bước 1: Truy cập vào Google Biểu mẫu để tạo Google Form
Bạn có thể truy cập nhanh vào địa chỉ g.co/createaquiz để vào Google Form. Hoặc, bạn có thể vào Google Form từ trang Google biểu mẫu, hay từ Google Drive… Nếu vào từ trang Google Drive, bạn có thể vào tạo bài kiểm tra trên Google Form như ảnh dưới đây. Tuy nhiên, trước khi tạo bài kiểm tra trên Google Form, bạn cần phải đảm bảo đã tạo tài khoản Gmail. Sau đó, bạn hãy đăng nhập và thực hiện các bước bên dưới:

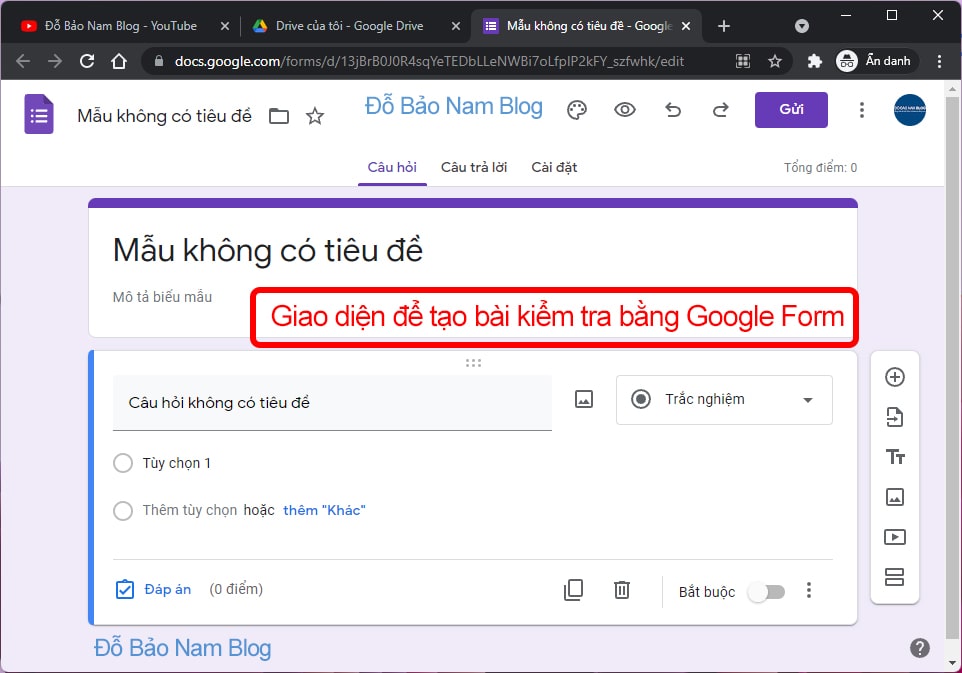
Bước 2: Tạo nội dung cho bài kiểm tra trên Google Form
Đây là bước quan trọng nhất để tạo đề kiểm tra online. Bạn cần chuẩn bị sẵn các câu hỏi trước để việc thao tác tạo các câu hỏi sẽ nhanh hơn. Tùy theo từng kiểu câu hỏi, mà bạn có thể thiết lập câu trả lời phù hợp.



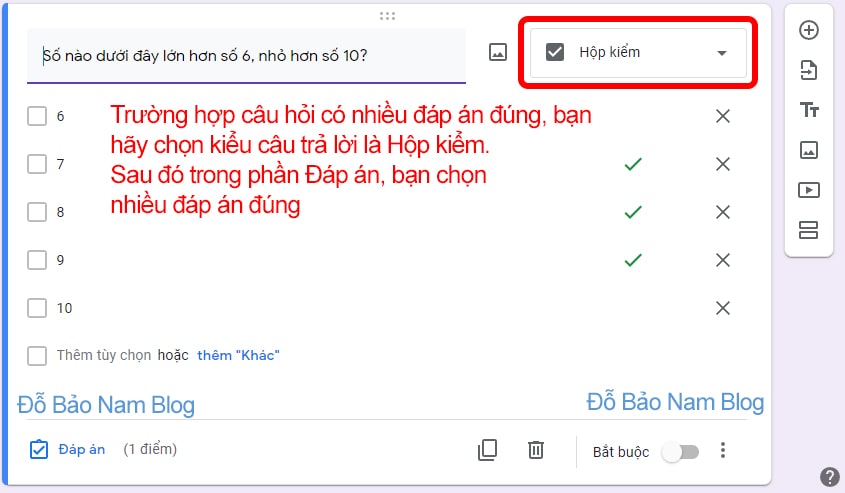
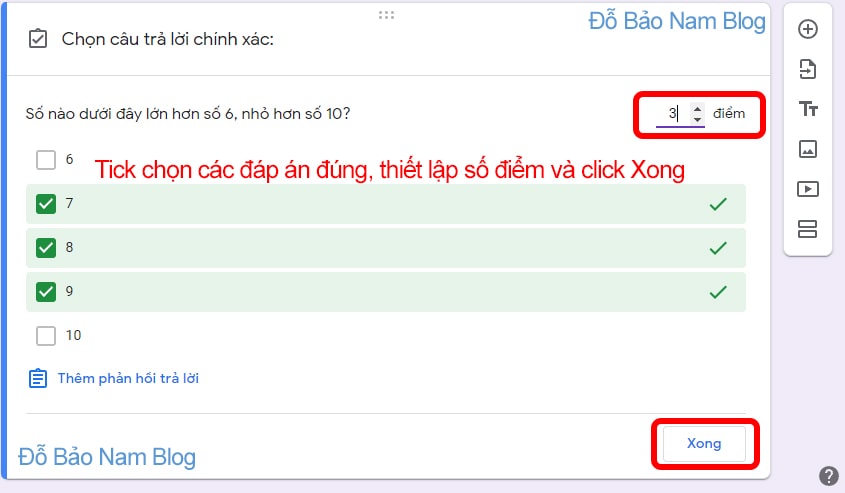
Bước 3: Cài đặt trang nhận bài kiểm tra làm sau khi nộp bài
Sau khi người dùng nộp bài kiểm tra online, bạn sẽ nhận được toàn bộ các thông tin đáp án, thông tin cá nhân mà bạn đã thiết lập. Thông thường ở phần đầu bài kiểm tra online trên Google Form, bạn tạo một số box để người dùng nhập thông tin cá nhân. Sau đó, ở phía dưới là các câu hỏi để người dùng làm trắc nghiệm.

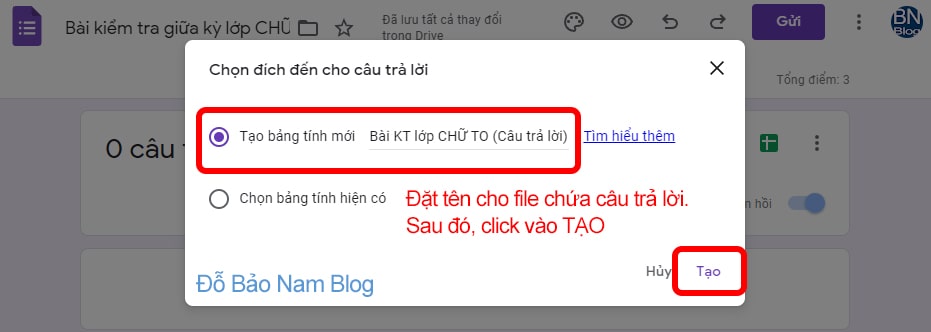
Bước 4: Một số cài đặt khi tạo bài kiểm tra trên Google Form
Đây cũng là một bước khá quan trọng. Và tại bước này, bạn có thể cài đặt được nhiều thông tin. Ví dụ, bạn có thể thiết lập để người trả lời có thể biết ngay hoặc không biết số điểm của mình sau khi nộp bài. Hoặc, bạn có thể cho người trả lời biết đáp án đúng sai sau khi nộp bài…
Ngoài ra, trong phần Câu trả lời, bạn có thể cài đặt để người dùng chỉ có thể làm và nộp bài 1 lần. Đây là một tính năng cần thiết và rất hay. Bạn nên bật tính năng này để hạn chế một người dùng làm bài kiểm tra nhiều lần.
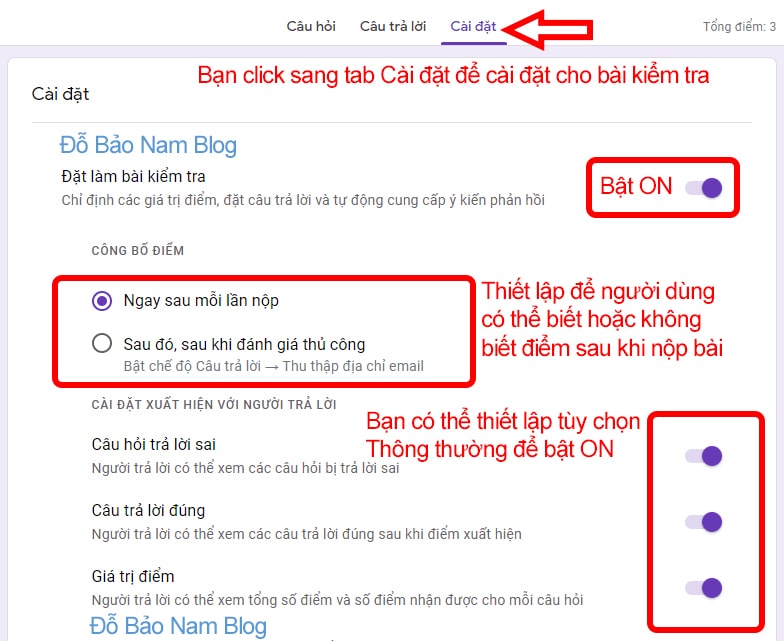
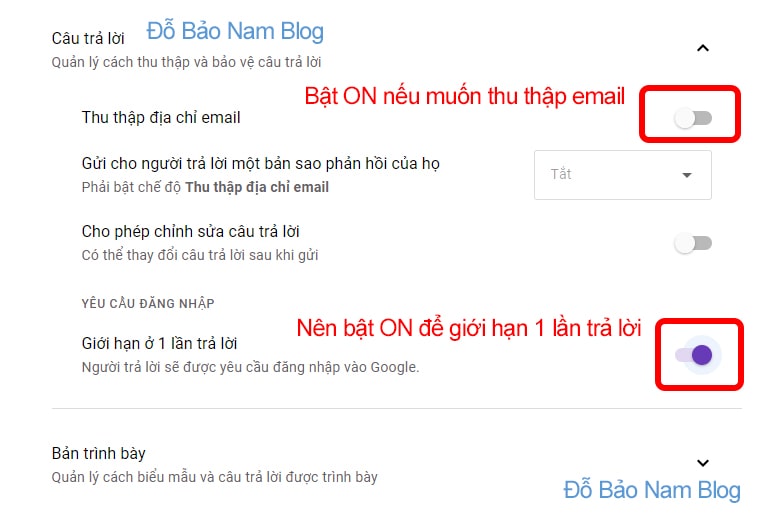
Bước 5: Chia sẻ đề kiểm tra trắc nghiệm trên Google Form đến người dùng
Đây là bước cuối cùng để hoàn thiện đề kiểm tra. Bạn có thể gửi trực tiếp đến danh sách người dùng theo email. Hoặc, bạn có thể tạo đường link liên kết. Sau đó, bạn chia sẻ đường liên kết đến với những người cần phải làm bài kiểm tra. Như vậy là xong quá trình tạo bài kiểm tra trên Google Form.

Như vậy ở nội dung trên, Đỗ Bảo Nam Blog đã chia sẻ rất đầy đủ và chi tiết về cách tạo bài kiểm tra trên Google Form. Trên ứng dụng này, bạn có thể tạo các bài kiểm tra dạng trắc nghiệm. Hoặc, bạn cũng có thể tạo đề kiểm tra dưới một số dạng khác. Nếu bạn cần hỗ trợ thêm thông tin về Google Form, bạn hãy để lại comment ở dưới video trên kênh Đỗ Bảo Nam Blog. Xin cảm ơn!
Kênh Youtube Đỗ Bảo Nam Blog: https://youtube.com/dobaonamblog

Không có nhận xét nào:
Đăng nhận xét